Everyone understands the importance of page speed. It's a validated Google ranking factor on desktop and mobile. Also, page loading has an impact on user experience and can affect your bottom line directly.
However, slow WordPress sites are a common problem. Luckily, you can apply many strategies to achieve the goal. You won't get proper ranks on Google if your website is slow on mobile devices.
Therefore, I want to describe all the tricks on how to speed up WordPress website loading on mobile. So, let's get straight into today's topic.
How to Speed Up WordPress Website Loading on Mobile - Easy Steps to Follow
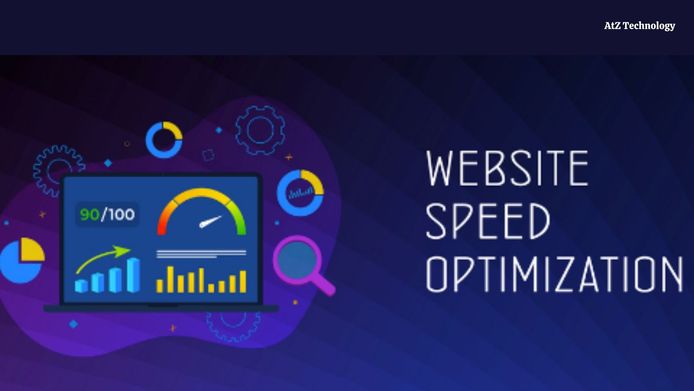
You might have a website, or you work for your clients to make a website. Most of you might not know about the fact of page load time speed. So, will it be better to check your website score on PageSpeed Insights?
I know you will get an overall good score on the desktop version. But what about the mobile device score? Maybe it's around 40-50. The difference is night and day.
You can make a score over 95 if you follow these easy steps with me. Additionally, your page load time will also decrease.
How to Test the Load Time of Your Website?
First and foremost, you must analyze your website's current load time. Keep in mind that this speed may vary from page to page due to a variety of factors, including:

- The size of that specific page
- How many requests it generates
- Whether it is cached or not
- Finally, the content it hosts (static or dynamic)
A website's homepage is typically used as a benchmark to test load time. The following three tools are widely used across the web to test the performance of a website:
- GTmetrix
- Pingdom
- PageSpeed Insights (this doesn't exactly report page loading time, but what it does is identify the elements that you can tweak to speed up the load time on WordPress)
Now I'll teach you all the basic and easy steps so that you can fix your WordPress website and speed up its loading on mobile devices.
NB: Many of the optimizations listed here are for WPRocket, a premium plugin that can accelerate your WordPress site. I have mentioned a free alternative, but it is crucial to note that sometimes plugins might conflict and cause problems.
12 Simple Ways to Speed Up WordPress Website Load Time
We already learned the essential thing we need to know. Now let’s get into the business. Here, I’ll show you some vital information that you may perform on your WordPress website.
I’m quite sure in the following lesson, you will be able to get a good overall score on page loading. Also, you will notice the change yourself.
Choose High-Performance WordPress Hosting
A WordPress host is a firm that stores all of the data on your website. You sign up for a plan and all your images, content, videos, etc., reside on a server sitting in the host's data centre.
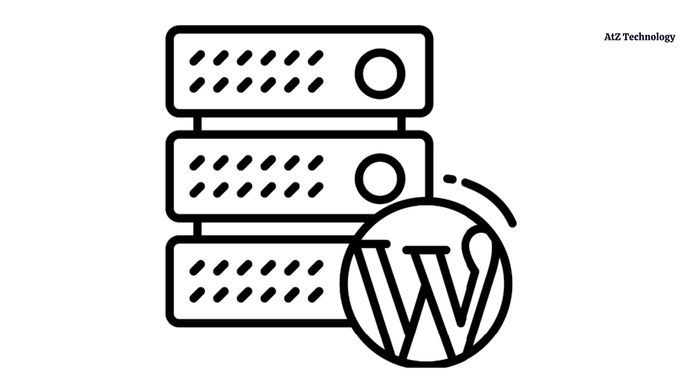
The WordPress host makes it simple to access, manage, and deliver data to your visitors. Pretty simple right? No, not quite.
There are 03 types of WordPress hosts that you will come across on the internet.
- WordPress Shared Hosting
- DIY VPS WordPress Hosting
- Managed WordPress Hosting
You must pick the right one from the start; else, you will merely cause yourself hassles and wasted time down the road. Shared Hostings are not that fast.
On the other hand, DIY VPS is overall good for small companies. But if you want to save time, Managed WordPress hosting is the way to go!
Remove Unnecessary Plugins
If you are not a new WordPress website user, you probably have a few plugins that you've not been using over the years.
Some of them may affect page speed. So, anything you do not require as a starting point is worth disabling and uninstalling.
Just be careful while doing this. If you don't know which plugin might break your website, then leave it untouched.
Change your DNS Service to Cloudflare
Websites are internet-connected files on hard drives (servers). And each internet-connected device has an IP address (e.g., 123.123.10.11)
DNS, which stands for Domain Name System, is used to map domain names to IP addresses. Because IP addresses are difficult to remember, this might be thought of as the web phonebook.
A DNS search for the IP address of your server occurs when you enter a domain into your browser.
But this is the thing: most people use their domain registrar's free DNS providers, which are typically slow. If this is you, shift to a faster DNS provider like Cloudflare.
Sign up for a Cloudflare account for free to do this. Click "Add a site," insert your domain name, and click the "Add Site" button.
Cloudflare allows you to review the settings of your DNS before proceeding. Usually, it is okay to move if no warnings exist.
Now you may exchange your name servers with your domain registrar. You can do this differently from registrar to registrar. So, don't hesitate to ask them for assistance if you don't know how to do it.
You will get two different custom nameserver addresses. You need to put them on your hosting service account.
Install Caching Plugin
Caching is a method that stores file temporarily to be provided more effectively to visitors.
Two primary types of caching are available:
Browser Caching: Saves standard files, such as logos, on your hard drive so that you do not have to repeat visits to download them.
Server Caching: Savers is an entirely built, 'static' version of a page on the server so that a new visitor does not have to rebuild it every time.
WP Rocket makes caching simple. Just purchase, install and turn it on. The caching system (server and browser) is the default.
If your website is responsive, head to the cache configuration and check for mobile device caching.
You can try W3 Total Cache if you're looking for a free option.
Using Minify Technique
Minification removes the whitespace and code comments to reduce the file size. And smaller files make your website load faster.
If you're using WPRocket, tick on the checkboxes to minify CSS and JavaScript in settings.
On the other hand, if you don't have WPRocket, install and activate Autoptimize and do the same.
Before you put your website live, you should always test how this impacts. Minification can often lead to broken code, particularly in javaScript cases.
Combine Both JavaScript And CSS Files
Most websites of WordPress include several CSS and JavaScript files. Some are for themes, some are for plugins, and some are for custom ones if you have them.
By combining those files, you can speed up your website. But it mostly depends on the server setup.
With HTTP/1.1, JavaScript and CSS files are loading consecutively. It indicates that one file needs to load fully before the other one can start loading.
On the other hand, with HTTP/2, files load concurrently. It means you can start loading multiple CSS and JavaScript files simultaneously.
It is worth combining CSS and JavaScript files when HTTP/2 does not support it.
Tick the "Combine JavaScript files" checkbox and "Combine CSS files" checkboxes to do this in WPRocket.
There are two checkboxes to "aggregate" files if you're using autoptimize. You need to know that these can 'break' something on your website sometimes.
Therefore, it is worth double-checking that everything looks the same once enabled.
And keep in mind to clear the cache in advance and check for changes in an incognito window. Otherwise, the modifications may not reflect what you see.
Eliminate Render-Blocking Resources
The transformation of code to a visible web page means rendering.
The main word is "visible" because a website does not have to load before it becomes viewable entirely. Therefore, loading resources above the fold is a good priority. That’s why it’s useful.
You can fix it by deferring the loading for 'under fold' contents of non-critical CSS and JavaScript files. To do so, check the "Load delayed JavaScript" and "Optimize CSS delivery" boxes on WPRocket.
You'll need 02 plugins if you're not using WPRocket: Autoptimize and Async JavaScript.
Check the "Inline and Defer CSS" option in the Autoptimize settings.
Then hit "Enable Async JavaScript" in the Async JavaScript configuration.
In PageSpeed Insights, you'll usually fix this problem if you've already seen the "Eliminate Blocking Resources" issue.
Lazy Loading
Lazy-loading improves page speed by postponing the loading of images and videos until they are visible on display. Lazy-loading is enabled by default for images in WordPress 5.5+, but not video.
If you're using WPRocket, you can fix this by checking the "Enable for iframes and videos" option in the LazyLoad settings.
If you don't want to use WPRocket, the free Lazy Load for Videos plugin accomplishes the same thing.
Google Font Optimization
Many themes integrate Google Fonts, and each time someone visits your website, these fonts have to be downloaded from Google's server.
It can take a long time because your server needs to perform HTTP requests, download a CSS file and download the font from the style sheet. And it has to complete this for every font on the page.
If you use WPRocket, Google Fonts requests will be optimized automatically. Another decent starting point is the Google Fonts Display swap.
Preloading
Preloading lets you specify essential resources, letting browsers know which files to load first.
Let's imagine your code looks something like this:
<html>
<head>
<script type=”text/javascript” src=”somefile.js”> </script>
<link rel=”stylesheet” href=”/style.css”>
</head>
<body>
Content
</body>
</html>
According to this code and its structure, the JavaScript file needs to load first. It's not ideal because the CSS file is usually always more important than the JavaScript code.
The easiest solution is to add another line of code, such as this:
<link rel="preload" href="/style.css" as="style">
It encourages browsers to give the CSS file priority over the JavaScript file, regardless of their order.
You can manually add preload characteristics to your code, but this can get messy and confusing unless you know what you're doing.
Installing WPRocket, which performs this immediately out of the box, is far more accessible.
Use a CDN
A content delivery network (CDN) is a group of servers located all over the world. Each of these keeps a copy of your website so that people may connect more quickly when requesting web pages.
Let's imagine your web host's server is located in Canada. If you don't use a CDN and someone visits your site from the United States, their device's connection to your server will be delayed.
If a visitor comes from the United States and utilizes a CDN, their device will connect to the nearest server, speeding up the entire connection.
There are several CNS providers to choose from, so all you have to do is pick one, enable it in WPRocket, and enter the CNAME.
Image Optimization
While lazy-loading fixes many image-related issues, it does little to assist images that load above the fold.
The larger they are, the more they will slow download times. To fix this, use a plugin like ShortPixel to compress your images.
Just install and activate it, go to the settings, insert your API key, press "Save and Go to Bulk Process," then "Restart optimizing."
If these appear in low quality, go to the settings and adjust the compression type to glossy or lossless.
Check your Website Results
Let's look at how these changes affected our page speed as measured by a couple of popular tools.
Use Google's PageSpeed Insights, GT Metrix, and Pingdom to check your website performance. I'm pretty sure you will find a significant improvement on your current website.
Sometimes, it might not work correctly because of your internet connection. So, make sure to check your connection works properly.
You will probably get a 90+ score on most of the tools if you follow our steps correctly.
Conclusion
That's all you have to know about how to speed up WordPress website loading on mobile.
All the steps given here worked great for my site, and it has worked successfully for other sites as well. However, It is necessary to remember that each WordPress configuration is unique.
You may have a slower theme, more plugins, slower hosting, or more third-party tracking programs. All of them can slow down your website.
If your page speed still needs to be improved after you've made these changes, you'll likely need additional work done on your website.
So it's worth hiring a page speed expert to take a closer look at things.




